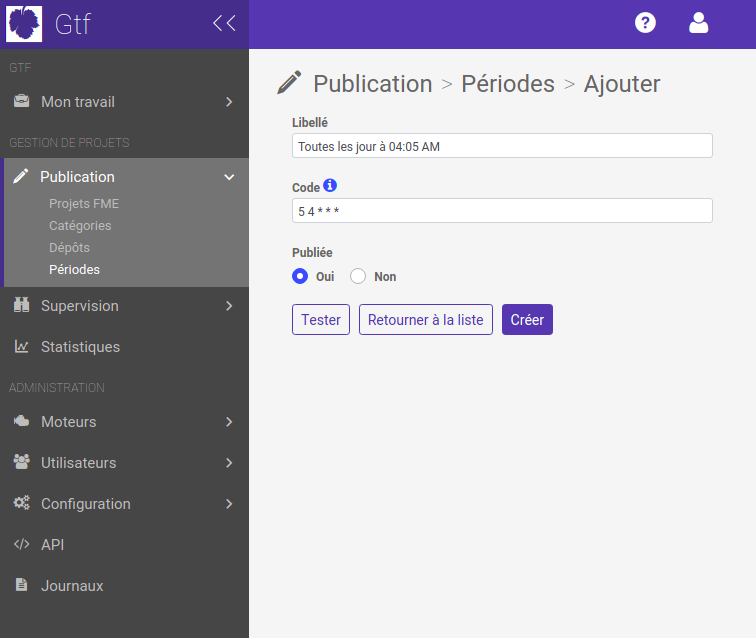Mode Publication
Projet FME
Pour toute les généralités par rapport à la publication d'un traitement FME ou à l'ajout par lot, voir la partie dédiée à l'auteur
L'administrateur voit tous les traitements, qu'il soit propriétaire ou non. Il possède des droits de mise à jour comme la modification du propriétaire d'un traitement. Il peut également définir des appels externes sur un projet.
Appel externe
Il est possible d'appeler un traitement FME via GTF en dehors de GTF en passant par un Widget.
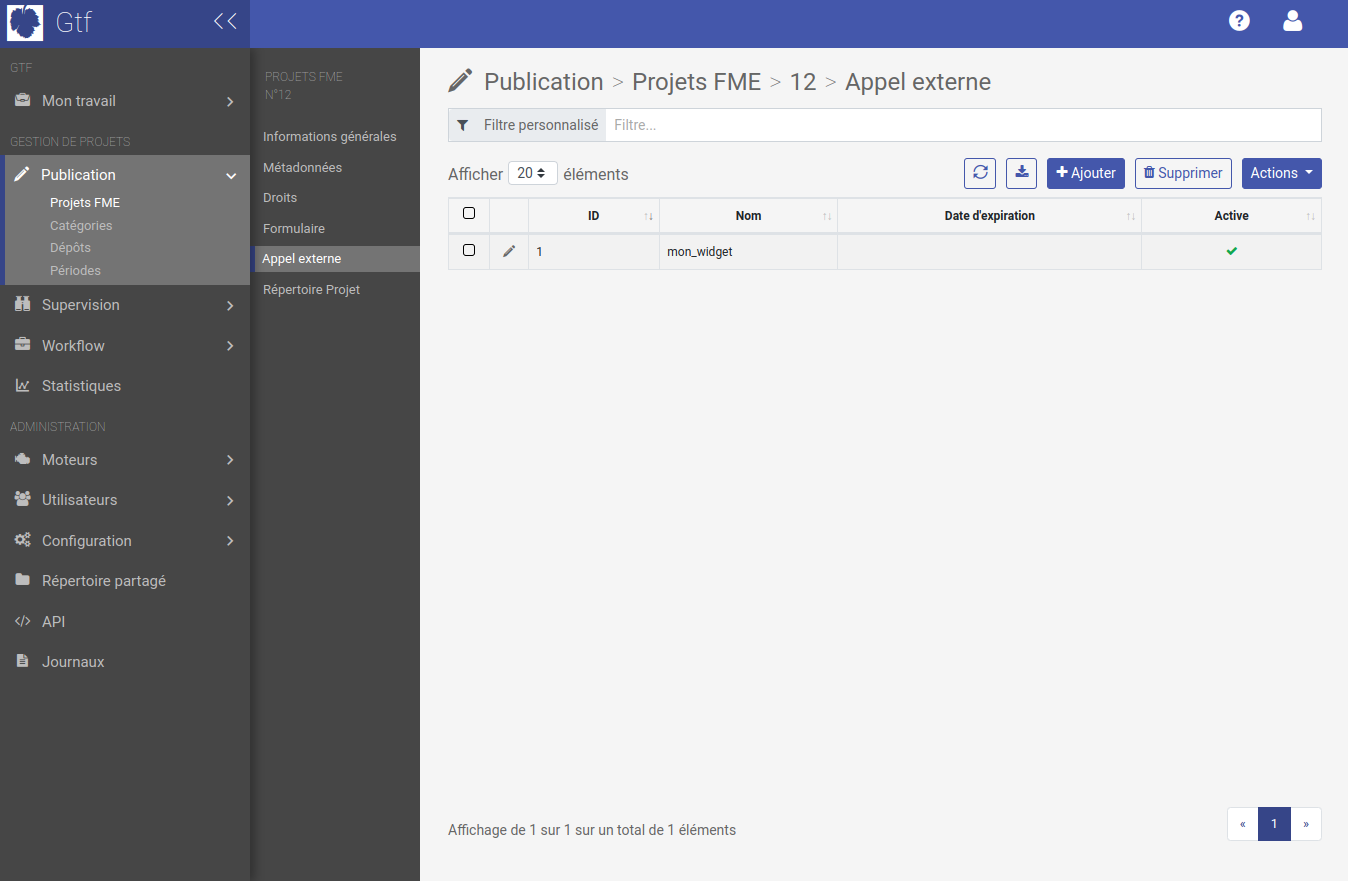
Pour définir un widget, il faut un jeton de connexion. Les jetons de connexion sont générés par l'administrateur pour un utilisateur donnée. L'utilisateur associé à ce jeton sera utilisé comme demandeur pour ajouter les demandes.
Actif : Permet de désactiver un widget existant.
Saisie de l'adresse e-mail : Ajoute un champ de saisie de mail à la fin du formulaire pour ajouter l'adresse en copie du mail de fin de traitement.
Notification par e-mail : Définition des cas pour l'envoi du mail de fin de traitement.
Captcha : Utilisation d'un captcha google (visible uniquement si l'administrateur a défini des token pour l'API google)
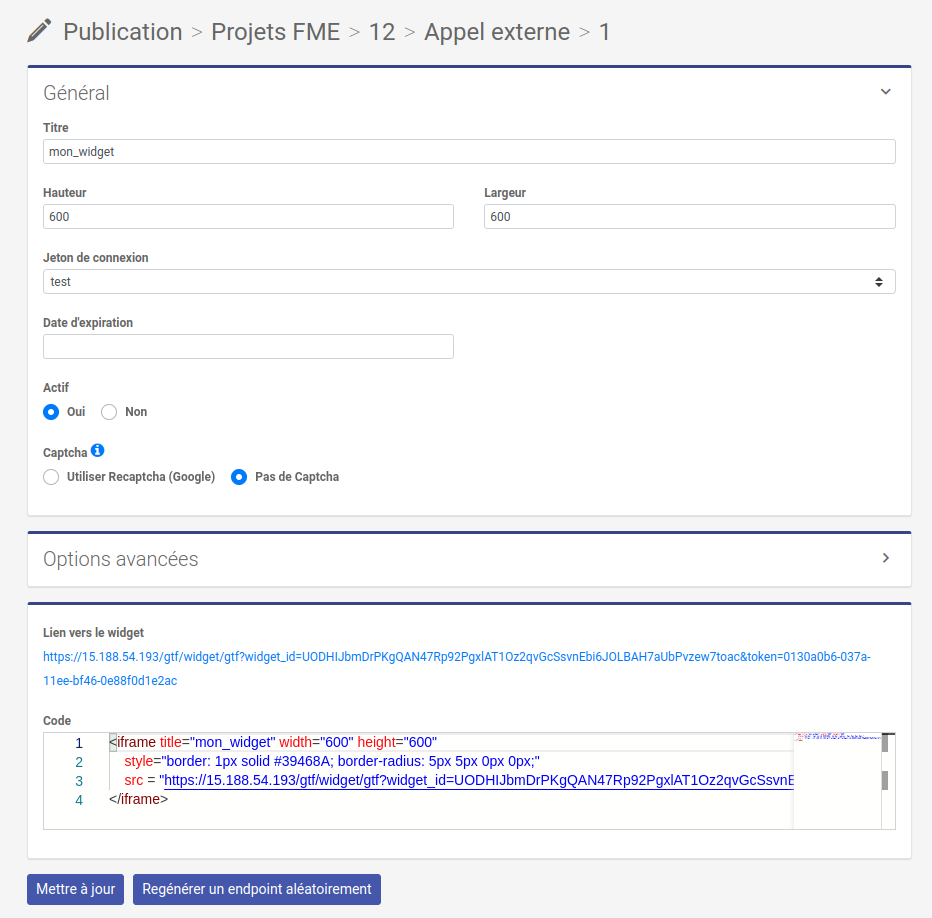
En ajoutant l'objet, deux nouveaux champs vont apparaitre :
un lien d'accés au widget brut.
un bout de code HTML intégrable dans un de vos sites internet.
Le code HTML permet le même affichage que le lien, mais en l'intégrant dans un autre site (via une iframe HTML). Dans tous les cas le formulaire apparait comme sur la capture ci-dessous
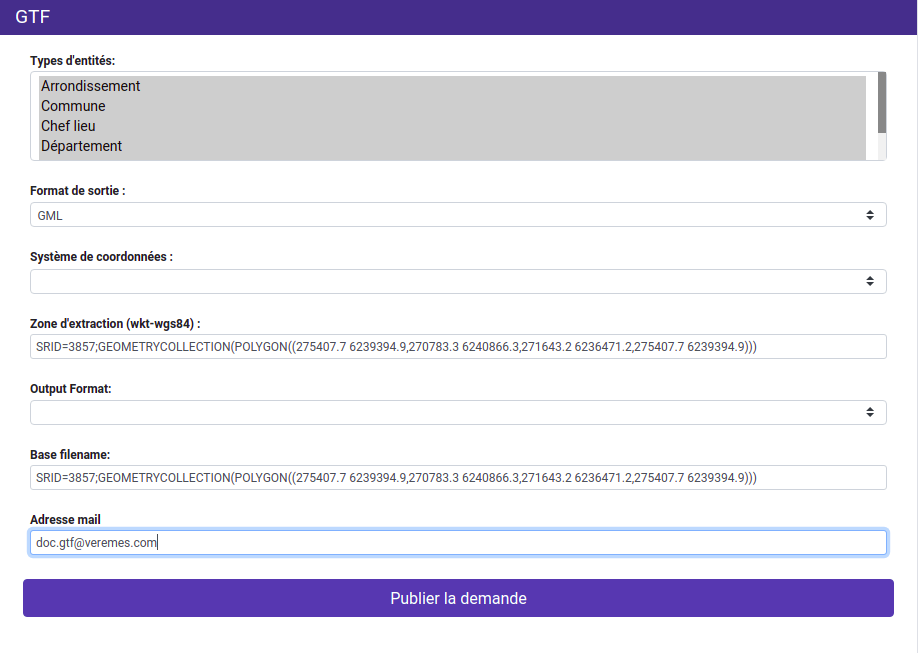
Avertissement
En cas de regénération du point de terminaison, il faudra sauvegarder le widget pour que la modification soit effective.
Utilisation des GEX
Le format GEX est un format d'échange spécifique à GTF. Il permet d'exporter et d'importer des traitements FME avec les métadonnées et les formulaires de GTF.
Export d'un fichier GEX
Il est possible de générer un fichier .gex en choisissant l'option Exporter les projets sélectionnés dans le menu déroulant Actions.
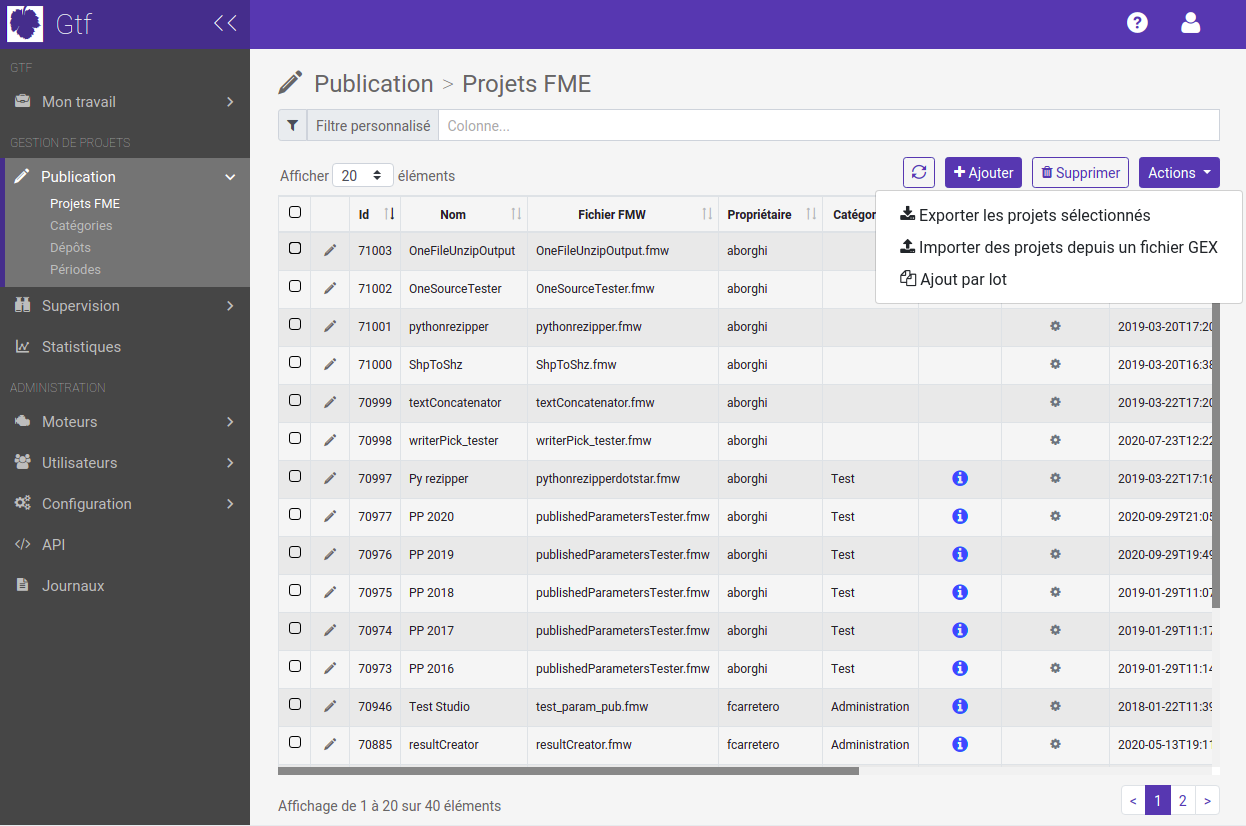
Il faut au préalable sélectionner les projets qui devront être exportés.
Une fenêtre modale apparaît, permettant de saisir le nom du fichier .gex.
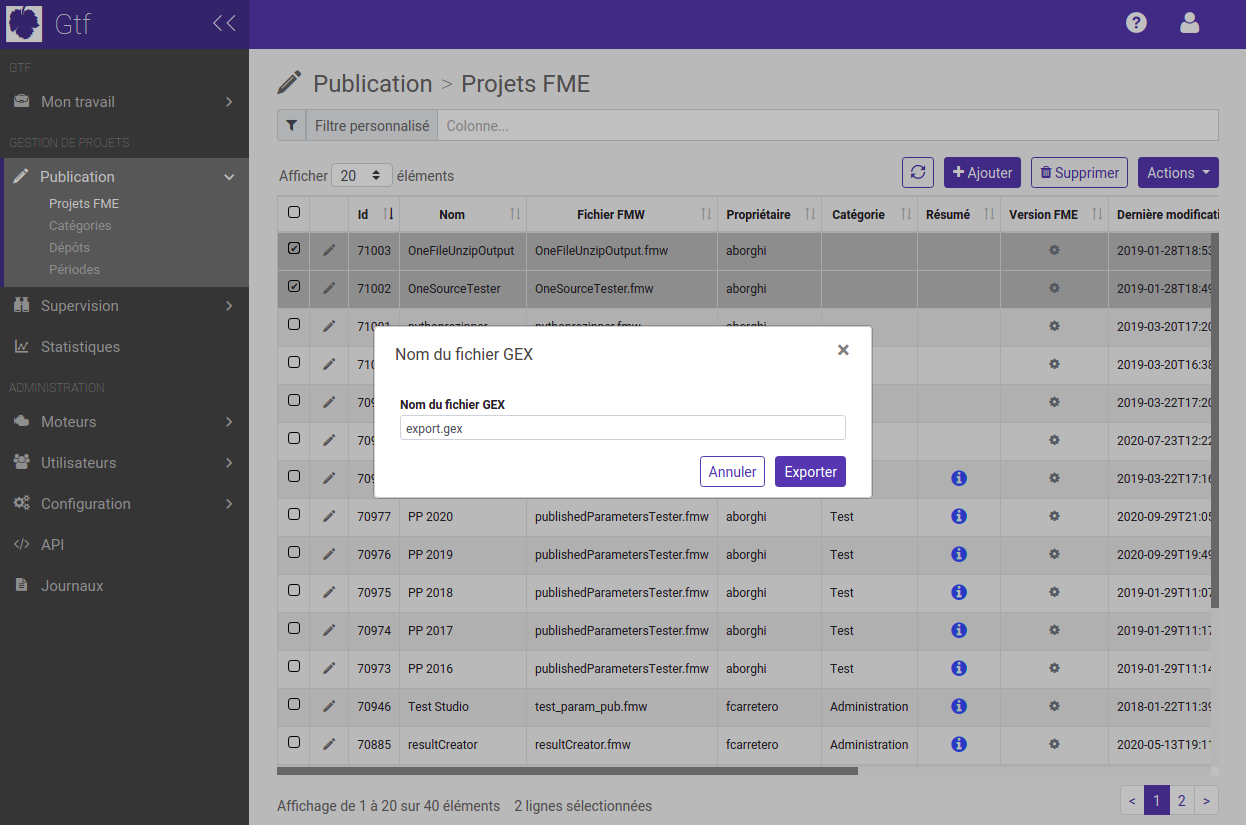
En cliquant sur le bouton Exporter le fichier est généré et le téléchargement du fichier se lance automatiquement.
Import d'un fichier GEX
Pour importer les projet contenu dans un fichier .gex, cliquer sur l'option Importer les projets depuis un fichier GEX dans le menu déroulant Actions.
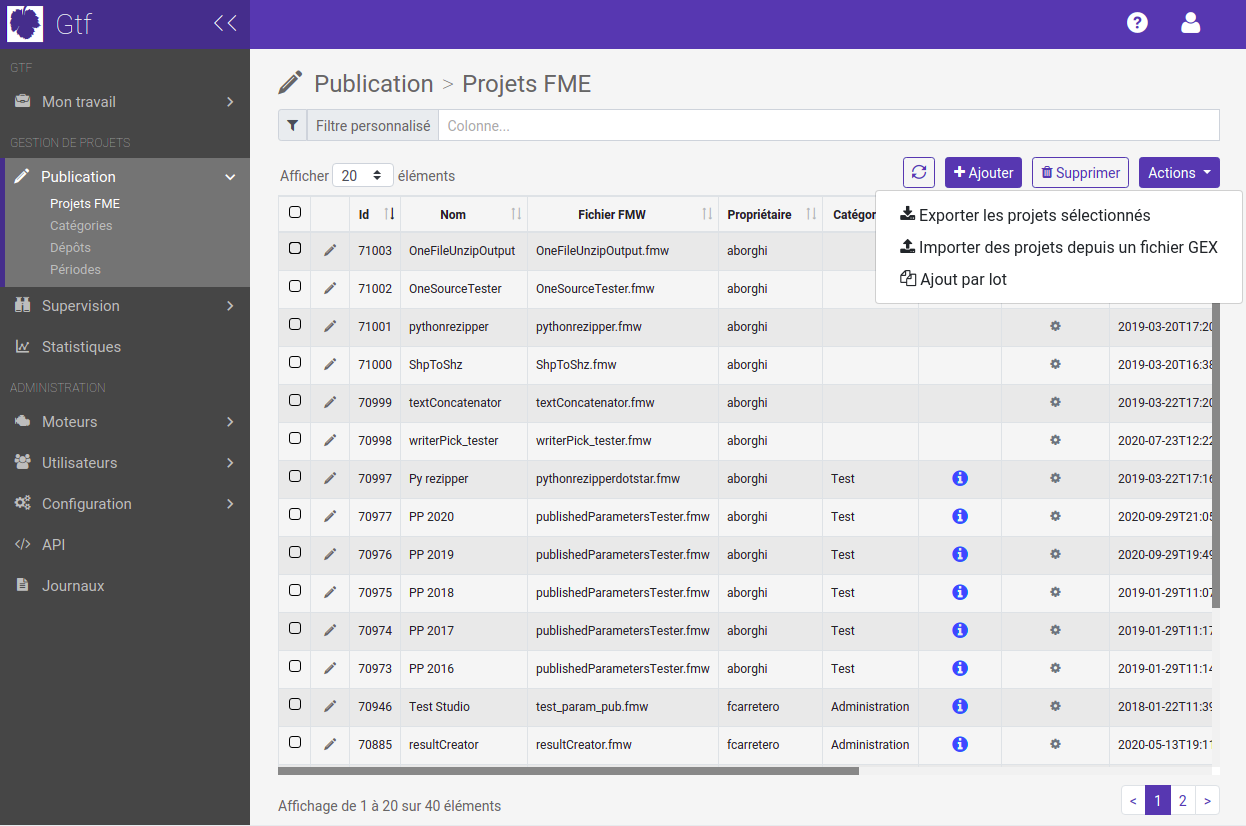
Une fenêtre modale apparaît, permettant l'upload du fichier .gex.
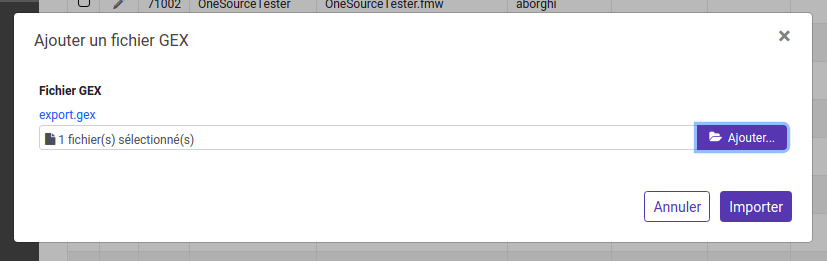
En cliquant sur Importer, le fichier .gex est analysé pour lister son contenu et permettre de choisir si le GEX doit être importé entièrement ou partiellement. Les éventuels conflits sont affichés à cette étape.
La détection des conflits se fait sur la clé du projet dans GTF. Il s'agit d'un identifiant unique du projet, peu importe l'instance de GTF utilisée.
En cas de conflit sur un traitement, une liste déroulante permet de choisir l'action à effecter :
Importer avec un nouveau nom et une nouvelle clé
Annuler l'import de ce traitement
Ecraser le projet existant
En cliquant sur le bouton Importer les traitements sont créés (ou non, en fonction des options de gestion de conflit) dans GTF.
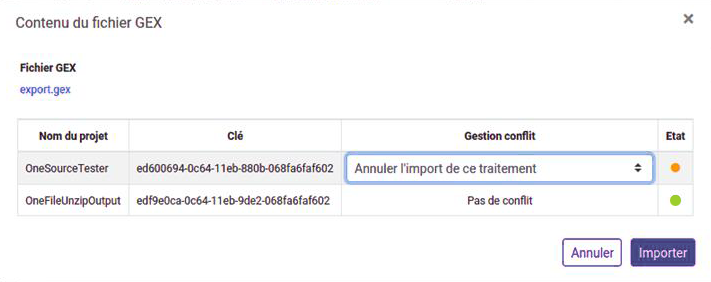
Le tableau se met alors à jour pour afficher un rapport final de l'import.
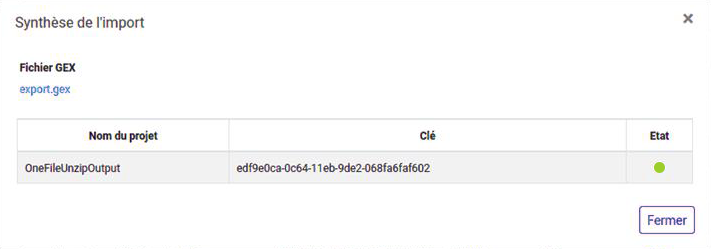
Catégories
Les catégories vous permettent de trier vos projets FME lors de la sélection pour ajouter une demande, un abonnement ou une surveillance.
Note
Avant la version 2020 de GTF, les catégories étaient optionnelles lors de la publication. Ce n'est plus le cas : il y a désormais une distinction entre la catégorisation des projets dans FME (via les métadonnées) et dans GTF (lors de la publication).
Dépôts
Un dépôt est un chemin absolu sur le disque de GTF. Il est exploité dans le cadre d'une surveillance de dossier.
En cliquant sur le bouton Ajouter, un formulaire d'ajout de dépôt apparaît. Il est composé de quelques champs:
Chemin : Chemin absolu sur le disque du serveur de GTF et dont GTF surveille des sous-dossiers
Alias : Nom du dépôt à afficher pour les utilisateurs
Groupes : Seuls les utilsiateurs associés aux groupes sélectionnés pourront utiliser ce dépôt
Astuce
Il est possible d'utiliser la balise $user pour que la composition du dépôt s'appuie sur l'identifiant de l'utilisateur. Exemple : /home/gtf/$user)
Cliquer sur le bouton Créer pour finaliser la création du dépôt.
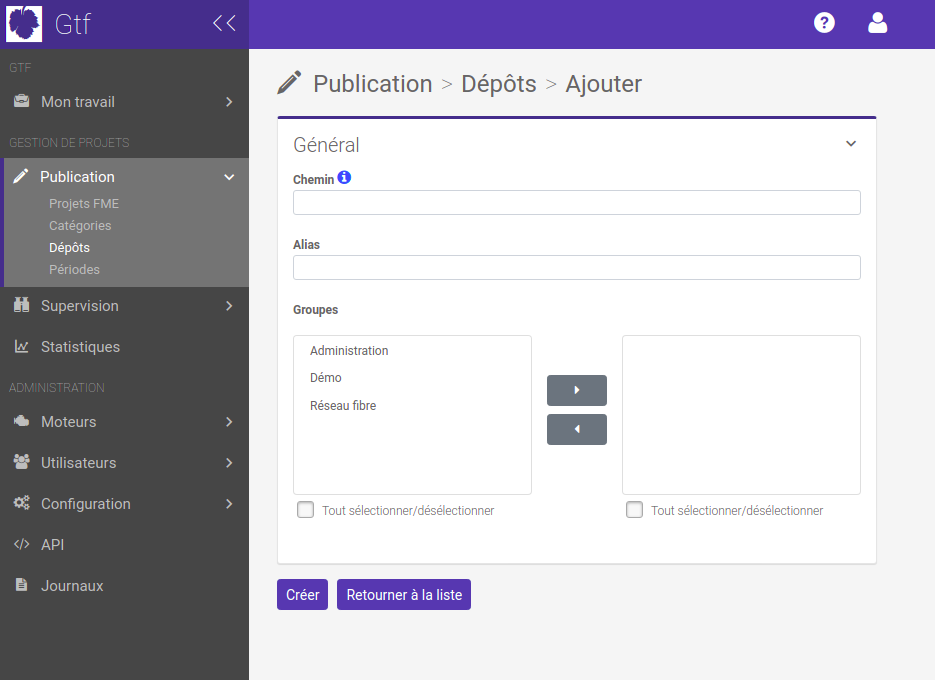
Périodes
Une période est une expression cron utilisable pour lancer des abonnements à intervalles réguliers ou associés à des surveillances permettant de définir la périodicité de surveillance.
En cliquant sur le bouton Ajouter, le formulaire de création de période apparait :
Libellé : Chaîne affichée dans les listes permettant de choisir une période
Code : Expression cron à utiliser
Publiée : Définit si la période est utilisable
Cliquer sur le bouton Créer pour finaliser la création du dépôt.
Le bouton Tester permet de vérifier que l'expression cron est valide.